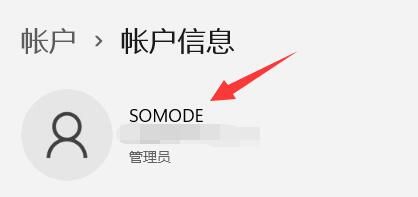更新日期:2024-06-07
来源:纯净之家
我们有些小伙伴在使用win11系统的时候,都会登录账号,使用的是默认的名称,部分用户想要更改为自己想要的名字,对于一些小白用户来说,不知道如何进行修改,那么今天的win11教程就来分享两种解决方法,接下来就跟随小编一起来看看详细的操作步骤吧。
 纯净超快 Win11 ISO 64位最新纯净版V2024 [电脑系统]纯净超快 Win11 ISO 64位最新纯净版选用了微软最新win11系统版本作为基础对系统进行了优化,确保了系统运行的稳定和流畅。这款系统的占用空间不大,使得系统能够完美支持新老机型的安装,关键是还对系统进行了优化和增强兼容性,为用户提供了一个更稳定、流畅的操作系统体验,为用户们带来了极大的便利。
纯净超快 Win11 ISO 64位最新纯净版V2024 [电脑系统]纯净超快 Win11 ISO 64位最新纯净版选用了微软最新win11系统版本作为基础对系统进行了优化,确保了系统运行的稳定和流畅。这款系统的占用空间不大,使得系统能够完美支持新老机型的安装,关键是还对系统进行了优化和增强兼容性,为用户提供了一个更稳定、流畅的操作系统体验,为用户们带来了极大的便利。解决方法如下
方法一
1、打开控制面板。打开任务栏搜索,输入【控制面板】,点击【打开】。
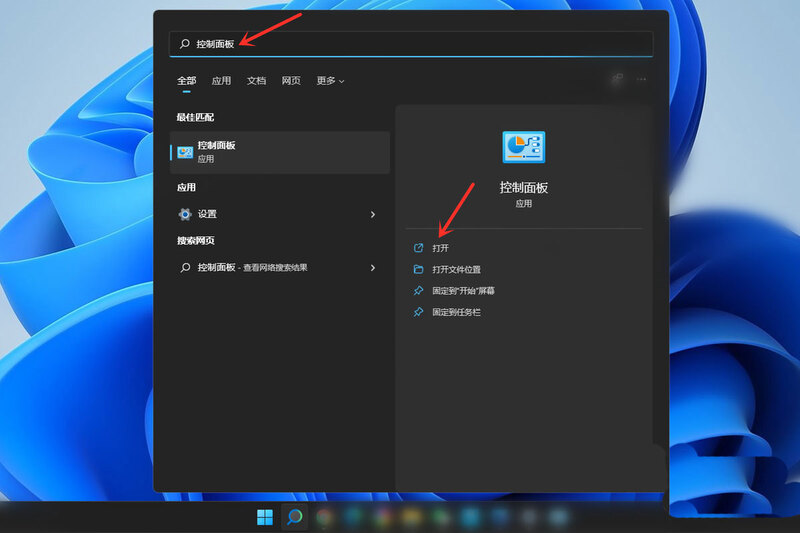
2、打开用户帐户设置。点击【用户帐户】。
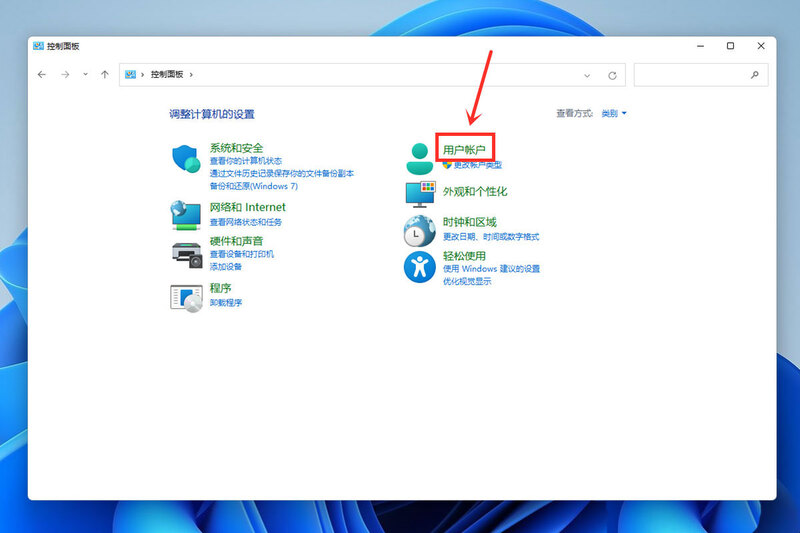
3、打开更改用户帐户信息。点击【用户帐户】。
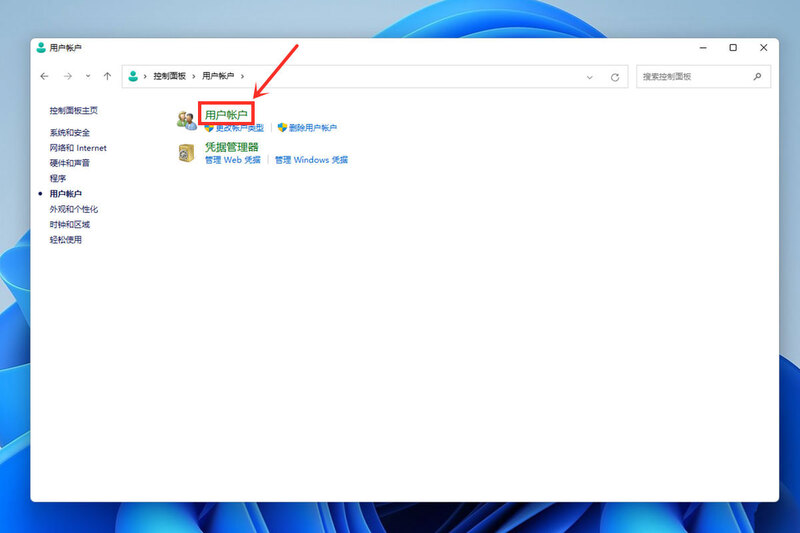
4、打开更改帐户名称。点击【更改帐户名称】。
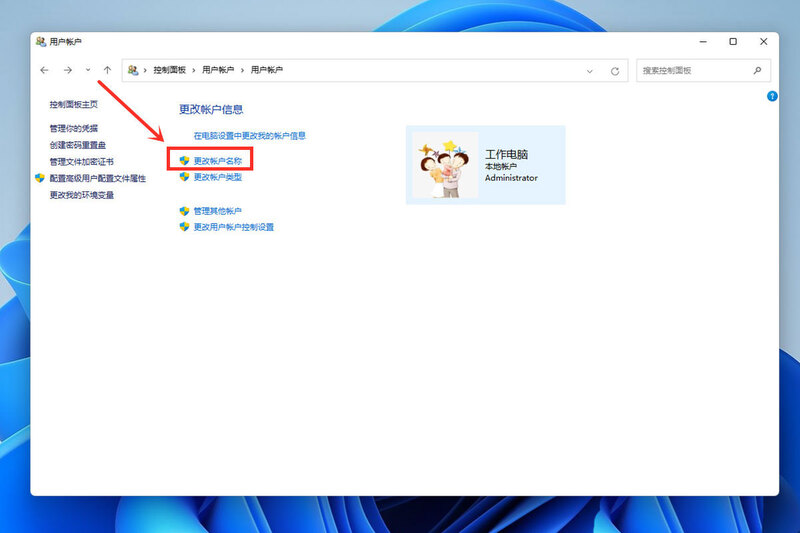
5、接下来输入自己想要的帐户名称,点击【更改名称】即可。
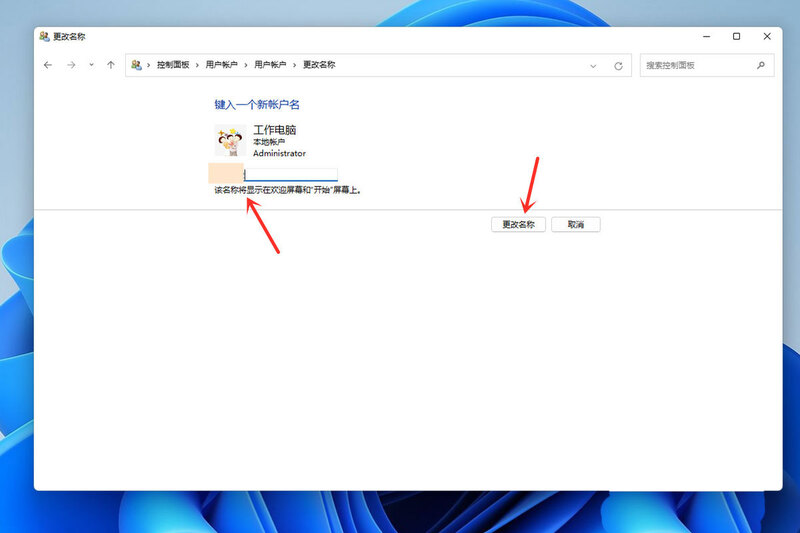
方法二
1、首先,在桌面右键点击此电脑,打开的菜单项中,选择管理。
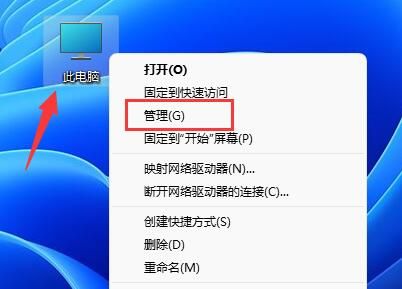
2、计算机管理窗口,左侧边栏,点击本地用户和组,然后在右侧双击打开用户。
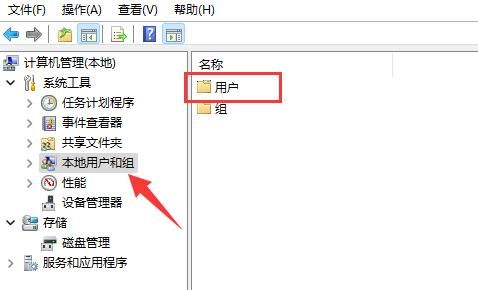
3、用户里,找到管理员账户,选择后,点击右键,在打开的菜单项中,选择属性。
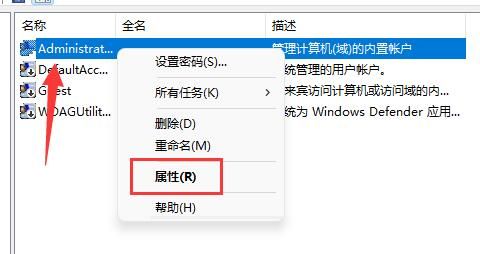
4、打开后,可以看到全名栏,在其中输入想要的名称,并保存。
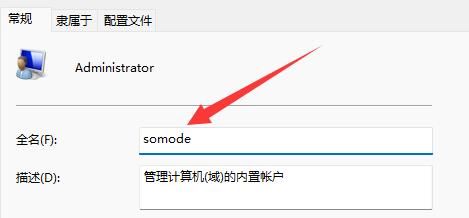
5、修改完成后,就可以完成管理员账户名字更改了。